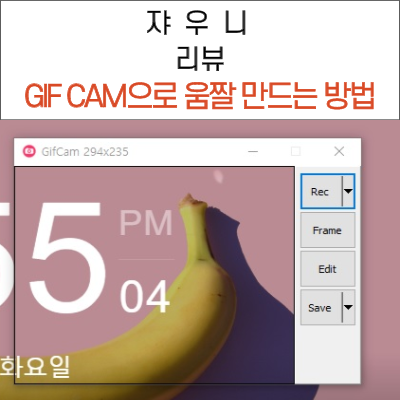

블로그를 하다 보니 사진만 올리면 재미가 없어서
움짤 만드는 방법 배워서 써먹고 있습니다.
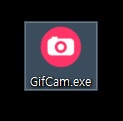
쟤가 쓰고 있는 움짤 프로그램입니다.
gif cam 프로그램으로 PC에서 움짤 만드는 방법을 알려드리겠습니다.
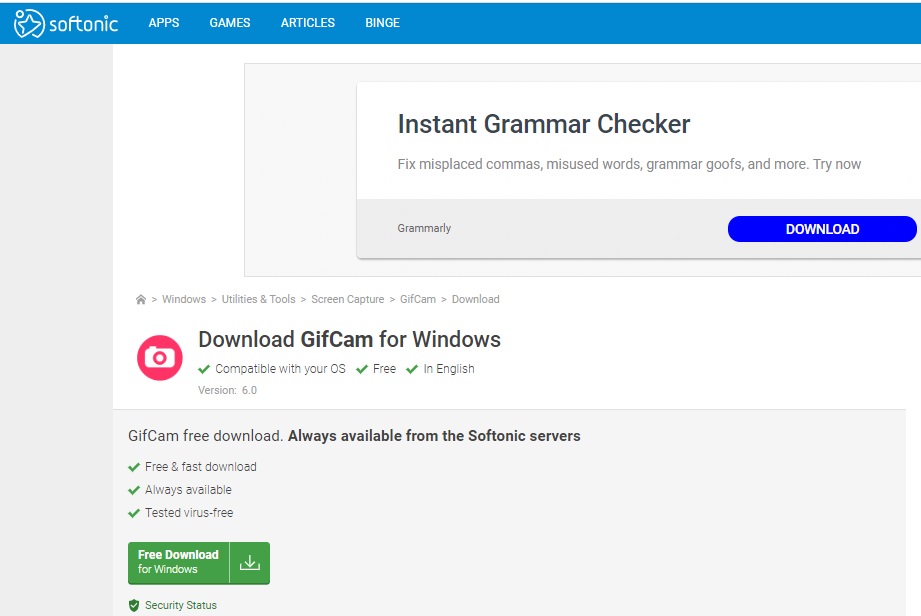
아래 링크로 들어가시면 Gifcam을 다운로드할 수 있습니다.
GifCam
Free and Fun Software to Create GIFs
gifcam.en.softonic.com
Free Download를 눌러줍니다. 만약 눌렀을 때 팝업이 하나 뜨면 그거 받는 거 아닙니다.
X 눌러주세요.
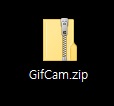
다운을 받으셨다면 압축된 gifcam 파일을 무료로 다운로드하실 수 있습니다.
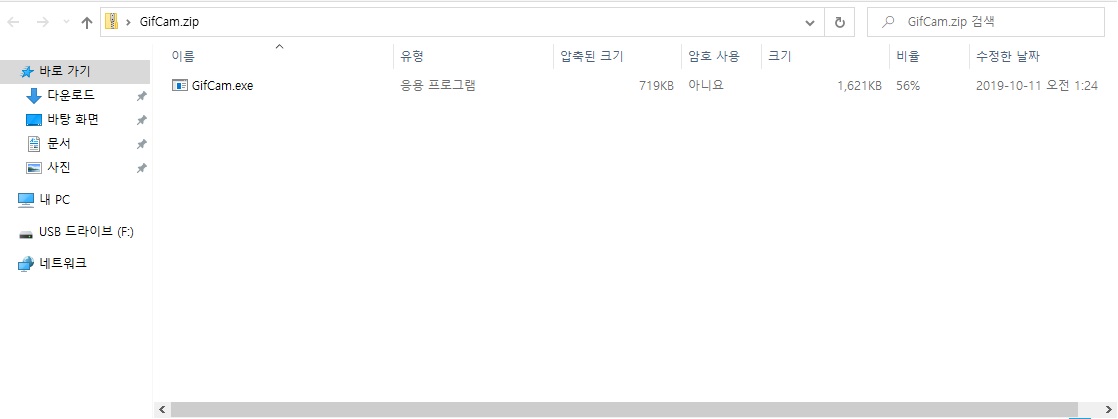
압축된 파일은 바탕화면 및 편하신 곳에 풀어주시고
Gifcam.exe 파일을 눌러 실행해주세요
설치는 하지 않습니다 :D
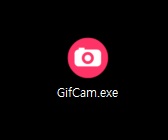
압축을 풀면 아까 보았던 파일이 보이실 겁니다.
이제 실행시켜 봅시다!
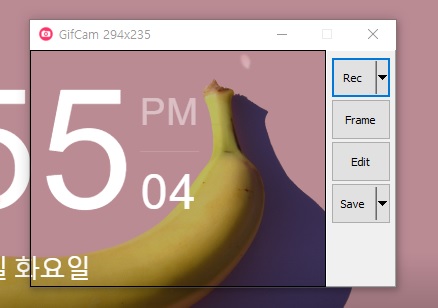
GifCam 프로그램을 실행시키면
사진에서 보듯 중간이 뚫린 화면이 나옵니다.
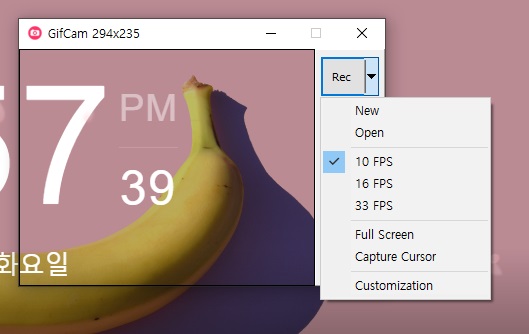
오른쪽 Rec▼버튼을 누르면
메뉴가 나옵니다
New은 다시 녹화하는 겁니다.
만약 녹화하고 New을 누리지 않는다면
이어서 녹화가 돼버립니다.
잊지 말고 새로운 것을 녹화할 때는
New 버튼 눌러주세요.
Open은 파일 불러오죠~
FPS는 프레임을 나타내고
프레임이란 1초당 몇 장을 정지화면을 나타내는지에
대한 수치입니다.
숫자가 높을수록 부드러운 고화질입니다.
33 FPS는 1초에 33장의 정지화면은 찍어내고
16 FPS는 1초에 16장의 정지화면 찍어내고
10 FPS는 1초에 10장의 정지화면을 찍는다는 겁니다.
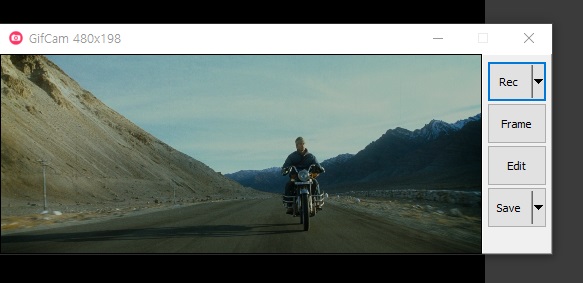
동영상 움짤 만들기 방법은
원하시는 동영상 화면은 띄어 놓고
GifCam을 영상에 맞추어 Rec 버튼을 클릭하시면
움짤 녹화가 바로 진행됩니다.
움짤의 용량은 움짤의 크기와 길이, 프레임에 영향을 받기 때문에
10MB 이하만 업로드 가능한 특정 커뮤니티에는 용량에
신꼉써서 조절하시기 바랍니다.
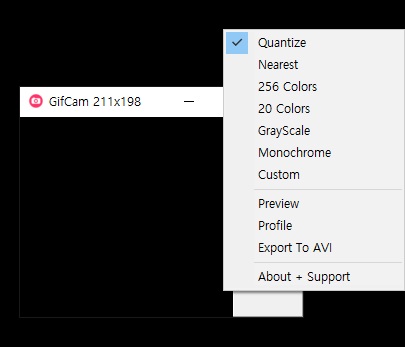
Save 버튼을 눌러 저장하시면 됩니다.
그리고 컬러를 따로 설정할 수 있습니다
위로 올라갈수록 색깔이 다양해집니다.
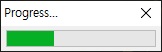
Save 버튼을 누르면 저장할 곳을 지정해주고
저장을 눌러 줍니다
그러면 Progress 단어와 함께
녹화본은 움짤로 태어납니다.

영화 <벤자민 버튼의 시간은 거꾸로 간다>
글을 쓰며 방금 만든 움짤입니다.
화질 및 색감, 퀄리티가
장난 아니죠?
움짤의 길이는 3~5초 이 내면은 용량도 크지 않고
훌륭한 움짤을 만들 수 있습니다.
커뮤니티에 올리기 아주 좋습니다.
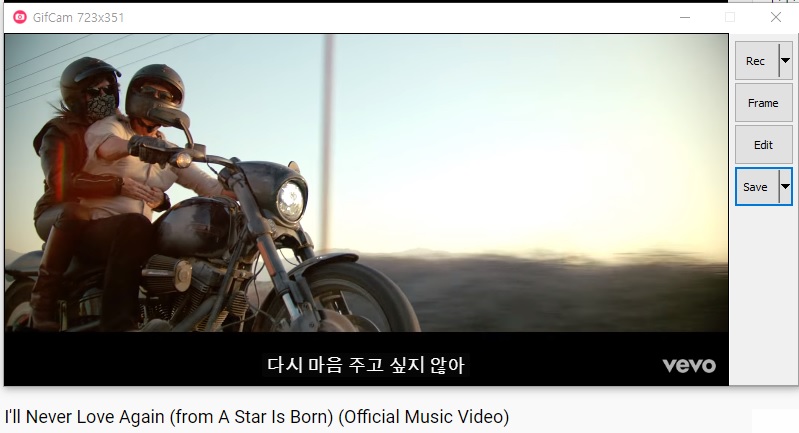
영상 파일이 없더라도
유튜브에 들어가서 Gif Cam 프로그램을 이용하여
바로 움짤을 만드실 수 있습니다.
이 글을 본 당신은 이제 움짤 전문가입니다.












댓글